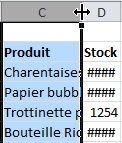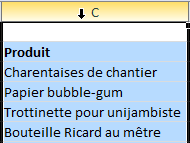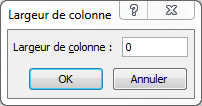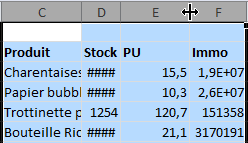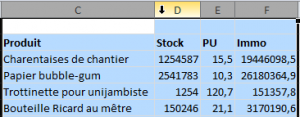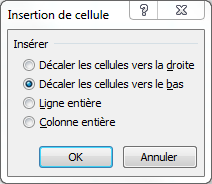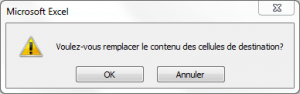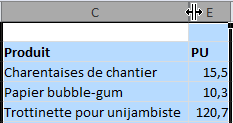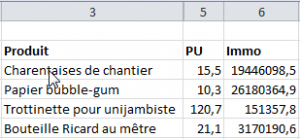Colonne en première ligne
On commence à saisir dans le tableur, on commence à comprendre sa douleur !
Synopsie
Voilà maintenant deux heures que Muchmuch est au désespoir.
Il n'est pas loin de "péter un câble", principalement celui qui relie l'ordinateur à la prise de courant.
Quand il écrit du texte, il déborde bien de la colonne, hormis cela tout va bien.
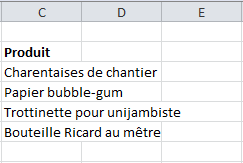
Figure 1 : Texte plus long que la largeur de colonne.
Mais voilà-t'y pas, qu'il lui prend l'idée saugrenue d'écrire dans la case (cellule) de droite.
Le texte est soudainement tronqué à la largeur de la colonne.

Figure 2 : Texte tronqué.
Ce n'est pas mieux avec les nombres qui se transforment invariablement en symboles dièse (#########).
Dans d'autres cas, ils se présentent sous une forme qui ne veut rien dire comme 1,9 E+07 par exemple.
Je ne vous ferais pas l'affront de vous l'expliquer tant je suis persuadé que la notation scientifique n'a aucun secret pour vous.
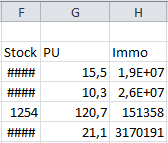
Figure 3 : Affichage des nombres.
Devant son infortune, le collègue fortiche en informatique rit sous cape, il sent que Muchmuch va le solliciter.
Mais c'est Miss Sessy, avec son empathie naturelle qui vient à son secours.
– Il suffit d'agrandir tes colonnes !
Le collègue fortiche en informatique grommèle dans son coin et maudit cette incompétente qui marche sur ses plates-bandes.
Préambule
Une colonne se présente sous la forme de deux traits verticaux éloignés l'un de l'autre par un espace plus ou moins grand.
Elle est coupée par des lignes, ce qui créé un quadrillage des plus harmonieux.
Une colonne est identifiée à son sommet (l'entête de colonne) par une "lettre", que l'on appelle comme il se doit un "numéro" (cherchez l'erreur !).
On ne dit donc pas la "Cinquième colonne", mais la "Colonne E".
La plupart des manipulations trouvées dans ce tutoriel sont aussi accessibles par menu, je présente ici les alternatives.
Donc rendez-vous à l'onglet "Accueil" => groupe "Cellules" où vous trouverez les commandes utiles.
Sélectionner une colonne
Cette étape n'est pas indispensable, pour le sujet qui nous préoccupe, mais va vite le devenir.
Elle me permettra ainsi de juger si vous êtes apte à poursuivre la lecture de cet article.
Cliquons sur la lettre, la colonne est sélectionnée. Bravo, vous avez passé le premier niveau.
Et comment est-ce qu'on appelle la case qui contient la lettre ?
Si vous avez répondu l'entête, sachez que je suis très impressionné par vos capacités de compréhension !
Colonne de la cellule active
Barre d'adresse
Vous pouvez entrer dans la barre d'adresse en haut à gauche
Saisir la lettre "c" ou "C" et faire [Entrée].
Touche de raccourcis
Utilisez la combinaison [Ctrl] + [Espace].
Sélectionner plusieurs colonnes.
Pour ce faire, plusieurs solutions s'offrent à nous.
La plus simple, reste de sélectionner la première colonne de la sélection (retournez à stage 1 et perdez tous les points acquis), gardez le bouton gauche de la souris enfoncé et glissez vers la gauche ou la droite.
Si vous essayez de glisser vers la gauche en étant sur la colonne "A", cherchez un jeu plus dans vos cordes, comme "Les lapins crétins".
Dans sa grande bonté, Microsoft Excel passe en surbrillance, les colonnes sélectionnées.
Si vous avez réussi cette épreuve au combien éprouvante, vous avez gagné un niveau.
Dimensionner une colonne
Microsoft a prévu plusieurs méthodes. La plus simple à mon sens aurait été que la colonne s'ajuste automatiquement au contenu.
Cela devait donner trop de travail aux développeurs. Comment je vends mes formations, moi, hein, si tout se fait tout seul !
Placez le curseur sur le trait de séparation de droite, dans l'entête de la colonne à dimensionner.
Maintenez fermement le bouton gauche de la souris enfoncé et glissez le trait de séparation, vers la droite pour agrandir, vers la gauche pour rétrécir.
Des variantes peuvent vous apporter des bonus non négligeables.
Ajustez automatiquement
Si vous souhaitez que la largeur s'adapte au contenu le plus grand de la colonne, réalisez un double-clic sur le trait de séparation de droite.
Attention à la crampe de l'index maladie chronique du geek.
Largeur fixe
Utilisez le bouton droit sur la sélection est choisir le menu "Largeur de colonne...".
La largeur par défaut est de 10,71 centimètres, comme l'indique l'info-bulle quand vous laissez enfoncer le bouton gauche de la souris sur le bord droit de l'entête de colonne.
Vous apprendrez ainsi que cela correspond à 80 pixels.
Bravo, si vous arrivez à placer cette information lors d'un repas sans passer pour un illuminé.
Masquer une colonne
Pour camoufler une colonne, il suffit de fixer une largeur de 0 (zéro).
Vous pouvez aussi glisser le bord droit au-delà du gauche. Mais attention ! Plus vous remontez, plus vous masquez de colonnes.
Menu
Utilisez le bouton droit sur la sélection, choisir l'option "Masquer".
Raccourci
Il existe aussi le raccourci [Alt] + [(].
Si vous avez des difficultés avec cette étape, contactez notre assistance téléphonique aux Bahamas. Un opérateur au français approximatif, sera à votre disposition de 04:00 à 04:30, temps d'attente estimé à 40 minutes, coût 25,00 € par minute.
Dimensionner plusieurs colonnes
L'affaire se complique, et une parfaite maitrise de ses droite et gauche est nécessaire.
Cela devrait réduire fortement l'audience de cet article notamment si vous n'êtes pas brun, châtain et (dans une moindre mesure) roux.
Notez que dans une sélection, le bord droit peut vite devenir aussi le gauche. C'est pourquoi cet article n'est pas conseillé aux dyslexiques qui pourraient en sortir fort perturbés.
Tout d'abord, il faut sélectionner les colonnes à redimensionner. Pour la marche à suivre suivez un tutoriel digne de ce nom comme ci-dessus.
Les opérations sont les mêmes que pour une colonne unique.
Glisser un bord droit d'une des colonnes, agrandie l'ensemble de la sélection.
Faire un double clic sur un trait de séparation de la sélection, ajuste toutes les colonnes à l'entrée la plus large.
Devinez la marche à suivre si toutes les colonnes doivent avoir la même taille ou être toutes masquées.
Insérer/supprimer une/des colonne(s)
Comme y'a pas de conneries qui me viennent, vous aurez droit à un tutoriel des plus classiques.
À la souris
Utilisez le bouton droit sur la sélection et choisissez parmi les options "Supprimer" ou "Insertion".
Vous insérez toujours à gauche de la sélection.
Vous insérerez autant de colonnes vierges que de colonnes sélectionnées.
Un menu pour l'insertion
La combinaison, [Ctrl] + [+], affiche une fenêtre de choix.
Déplacer une colonne
C'est tout un bordel, il faut une route où les chars peuvent passer, l'intendance doit suivre et il ne faut pas qu'il y ait déjà une colonne sur le trajet.
Le curseur doit être positionné sur le contour de la sélection. Il se transforme en croix polaire.
Le bon sens voudrait que glisser la colonne à sa nouvelle position, suffise. Que nenni !
Cela ne fonctionne que si la colonne est glissée vers un emplacement vierge.
Autrement, Microsoft Excel demande s'il doit remplacer le contenu existant.
Pour bien faire, sélectionner la/les colonnes à déplacer, utiliser le bouton droit de la souris, et choisir l'option "Couper".
Ensuite se positionner sur la colonne à droite de l'emplacement où insérer, utiliser de nouveau le bouton droit, et choisir l'option "Insérer les cellules coupées".
Maintenant que je vous ai montré une technique à la con, il existe une autre solution plus pratique.
Elle consiste à déplacer la sélection en maintenant la touche [Maj] enfoncée.
Précision
Pour ceux qui ne se seraient pas encore posé la question, voici comment afficher une colonne masquée.
Sélectionnez la colonne à gauche et celle à droite des colonnes masquées. Avec le bouton droit de la souris choisissez l'option "Afficher".
Vous pouvez aussi approcher le curseur dans l'entête sur le bord gauche de la colonne à droite de celle masquée.
Le curseur se transforme en double croix.
Glissez avec la souris.
Numéro de colonne
À vrai dire, il n'est pas si faux, de parler de numéro de colonnes. Les premiers tableurs utilisaient ainsi des numéros au lieu de lettres.
Il est d'ailleurs possible de reproduire ce fonctionnement à l'aide des options de Microsoft Excel.
C'est marrant de voir la tête des formules dans ce mode d'adressage, mais cela fera l'objet d'une nouvelle aventure.
Manipuler les lignes
Une ligne est une colonne qui a mal tournée, mais cela n'a aucun sens en informatique. L'information n'est pas organisée selon ce schéma dans l'ordinateur.
À titre d'exercice, vous pouvez reprendre le présent tutoriel en remplaçant "colonne" par "ligne", et d'autres petites choses comme "largeur" par "hauteur".
Conclusion
Voilà, vous pourrez maintenant rajouter cette nouvelle compétence à votre C.V. Nul doute que vous ferez une différence incontestable avec vos concurrents.
Restez informé
Inscrivez-vous à la newsletter et recevez l'actualité du blog dans votre boite aux lettres.